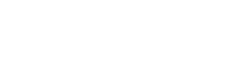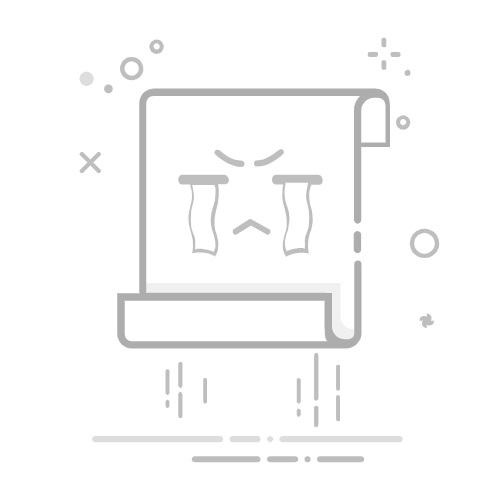SQL Server服务启动方法大全
很多使用过SQL Server的人,应该都有遇到过下图所示的情况。
究其原因,绝大多数都是没有启动SQL Server服务。本文就此问题总结了启动SQL Server服务的多种方法。
1
在【 SQL Server Management Studio 】中启动
(1).打开【开始】菜单,找到【Microsoft SQL Server 】【 SQL Server Management Studio 】。
(2).在【 SQL Server Management Studio 】窗口中,点击【 视图】【 已注册的服务器】。
(3).右键单击【 本地服务器组】中的服务器名称,再点击快捷菜单中【 服务控制】【 启动】。
(4).在弹出的对话框中,点出【 是】。
(5).进入启动界面。
2
在【任务管理器】中启动
(1).右键单击【 开始】按钮或【 任务栏】空白处,找到【 任务管理器】并点击打开窗口。
(2).在【 任务管理器】窗口中,选择【 服务】选项卡,找到【MSSQLSERVER】服务,右键单击并点击快捷菜单中的【 开始】。
注意:此种方法不会出现类似于“正在启动服务……”的窗口。
3
在【计算机管理】的【服务】中启动
(1).右键单击桌面上的【 此电脑】,点击快捷菜单中的【 管理】。或者,打开【 文件资源管理器】,右键单击【 计算机】,点击快捷菜单中的【 管理】。
(2).在【 计算机管理】窗口中,点击【 服务和应用程序】。
(3).点击【 服务】。
(4).找到【SQL Server(MSSQLSERVER)】服务,右键单击并点击快捷菜单中的【 启动】。或者,选中窗口中的【SQL Server(MSSQLSERVER)】服务,再点击左侧的【 启动】此服务。
(5).进入启动界面。
4
直接打开【服务】启动
(1).打开【开始】菜单,点击【Windows管理工具 】【服务】。或者,按组合键【WIN+R】打开【运行】对话框,然后输入Services.msc命令,点击【确定】。
(2).打开【服务】窗口后,在服务列表中找到【SQL Server(MSSQLSERVER)】服务。
接下来的的步骤与第3种方法的(4)(5)相同。
5
在【 计算机管理 】的【 配置管理器 】中启动
(1).打开【 文件资源管理器】,右键单击【 计算机】,点击快捷菜单中的【 管理】。
(2).在【 计算机管理】窗口中,点击【 服务和应用程序】【 SQL Server配置管理器】【 SQL Server服务】。
(3).找到【SQL Server(MSSQLSERVER)】服务,右键单击并点击快捷菜单中的【 启动】。
(4).进入启动界面。
6
直接打开【SQL Server配置管理器】启动
(1).按组合键【WIN+R】打开【运行】对话框,然后输入:SQLServerManager11.msc,点击【确定】。
注意:软件SQL Server2012的配置管理器运行命令为SQLServerManager11.msc;SQL Server2008的配置管理器运行命令为SQLServerManager10.msc;其他版本可以根据实际进行调整输入。
(2).打开【SQL Server Configuration Manager】(即【SQL Server配置管理器】)窗口后,点击【 SQL Server服务】,在右侧窗口的服务列表中找到SQL Server(MSSQLSERVER)】。
接下来的步骤与第5种方法的(3)(4)相同。
7
在【控制面板】中启动
(1).打开【控制面板】窗口,将【查看方式 】设置为【大图标 】。
(2).在窗口中找到【管理工具 】。
(3).双击【管理工具 】,在打开的窗口中找到【组件服务 】。(注:窗口中也有【服务】与【计算机管理】,前面已有方法使用过)
(4).双击【组件服务】,点击窗口左侧的【服务(本地)】。
接下来的的步骤与第3种方法的(4)(5)相同。
8
直接使用DOS命令启动
(1).打开【开始】菜单,找到【Windows 系统 】【命令提示符 】。
(2).右键单击【命令提示符 】,再点击【更多 】【以管理员身份运行 】。
(3).在弹出DOS命令(管理员:命令提示)窗口中,输入命令:net start mssqlserver。
(4).按回车,启动SQL Server服务。
注意:此种方法也不会出现类似于“正在启动服务……”的窗口。
总结
上面这些启动SQLServer服务的方法,本质上都是“找到SQLServer服务并启动它”。只是由于在计算机中寻找SQLServer服务的途径不同,因此从表面上看有很大差别。
比如,以上各种方法提到的部分操作,也可以在右键单击【开始】按钮的快捷菜单中找到。
再如,前面提到的“Services.msc”之类的命令,也可以在目录“C:\Windows\SysWOW64”中找到,然后双击运行。
注意:“Services.msc”之类的文件位置与操作系统有关,它们也可能在“C:\Windows\System32”目录中。
说明
由于操作系统与数据库软件版本有差异,每台计算机上的实际操作过程肯定与本文所总结方法中的步骤略有差异。为方便阅读与对比,现将相关演示说明简单列举如下。
操作系统:Windows 10(64位)
软件名称:Microsoft SQL Server 2012
服务名称:MSSQLSERVER
显示名称:SQL Server (MSSQLSERVER)
(配图来源于网络)